Voice Messaging
Administrators can enable and configure a user’s voice messaging settings and greetings within the admin portal. The voice messaging settings and features allow users to retrieve voice messages by email or text. Voicemails are sent in a .wav format.
Configuring Voice Messaging
- From the group dashboard, select the Users tab in the left-hand navigation. Here you will see a list of users assigned to this group/location.
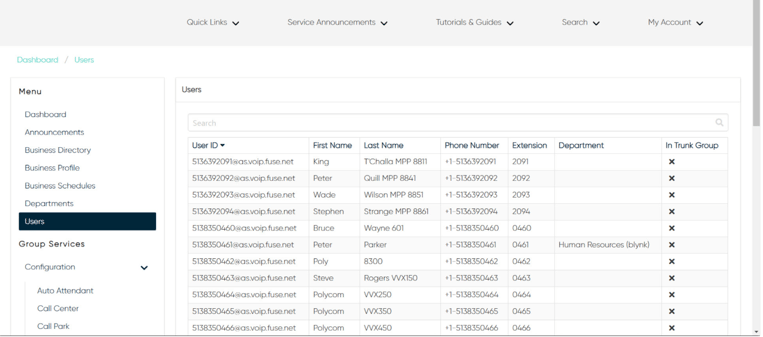
- Select the user you would like to modify the voice messaging settings for.
- Then select Forward All Calls To Voicemail to modify the voice messaging settings.
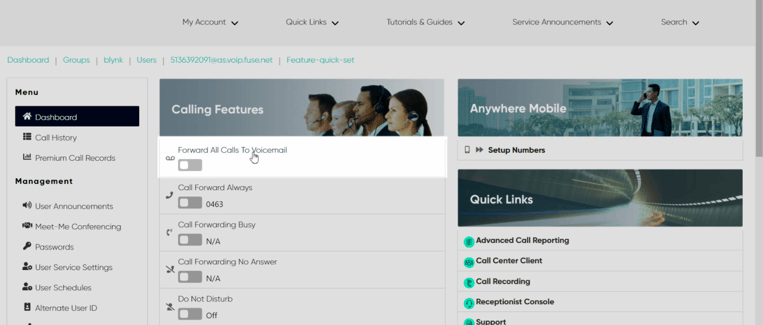
- The Edit Voice Messaging window appears.
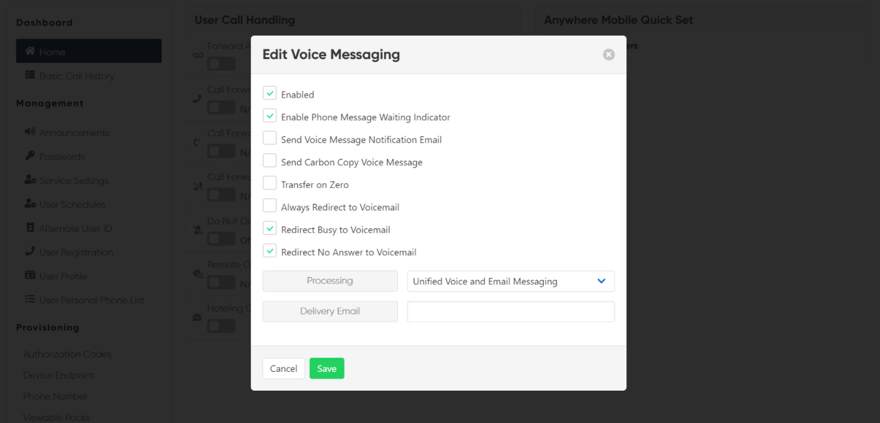
- Here you can modify the following:
- Enabled - Check this box to enable voice messaging for the user.
- Enabled Phone Message Waiting Indicator - Check this box to enable the message waiting indicator for the user.
- Send Voice Message Notification Email - This option sends a voice message notification to email indicated. If selected, enter the email address to send the notification to in the Email Notification To field.

- Send Carbon Copy Voice Message - This option will send a recording of all voicemails to the email address entered. If selected, enter the email address to send the messages to in the Carbon Copy To field.
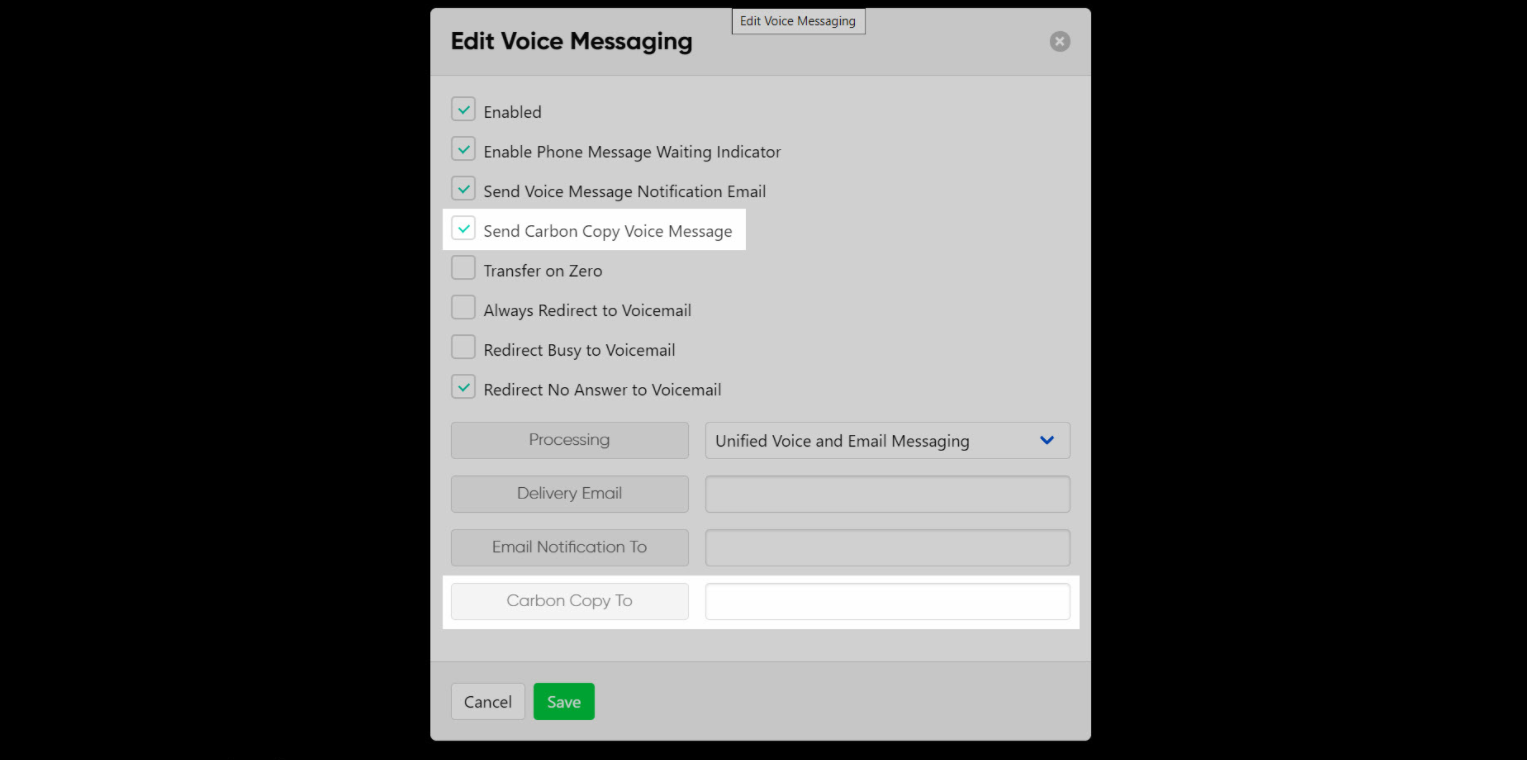
- Transfer on Zero - With this option, callers who press ‘0’ are transferred to a specific phone number. If selected, enter the phone number to forward the calls to in the Transfer To field. Note: If this option is selected, make sure the voicemail greeting informs the callers that pressing ‘0’ will transfer them.
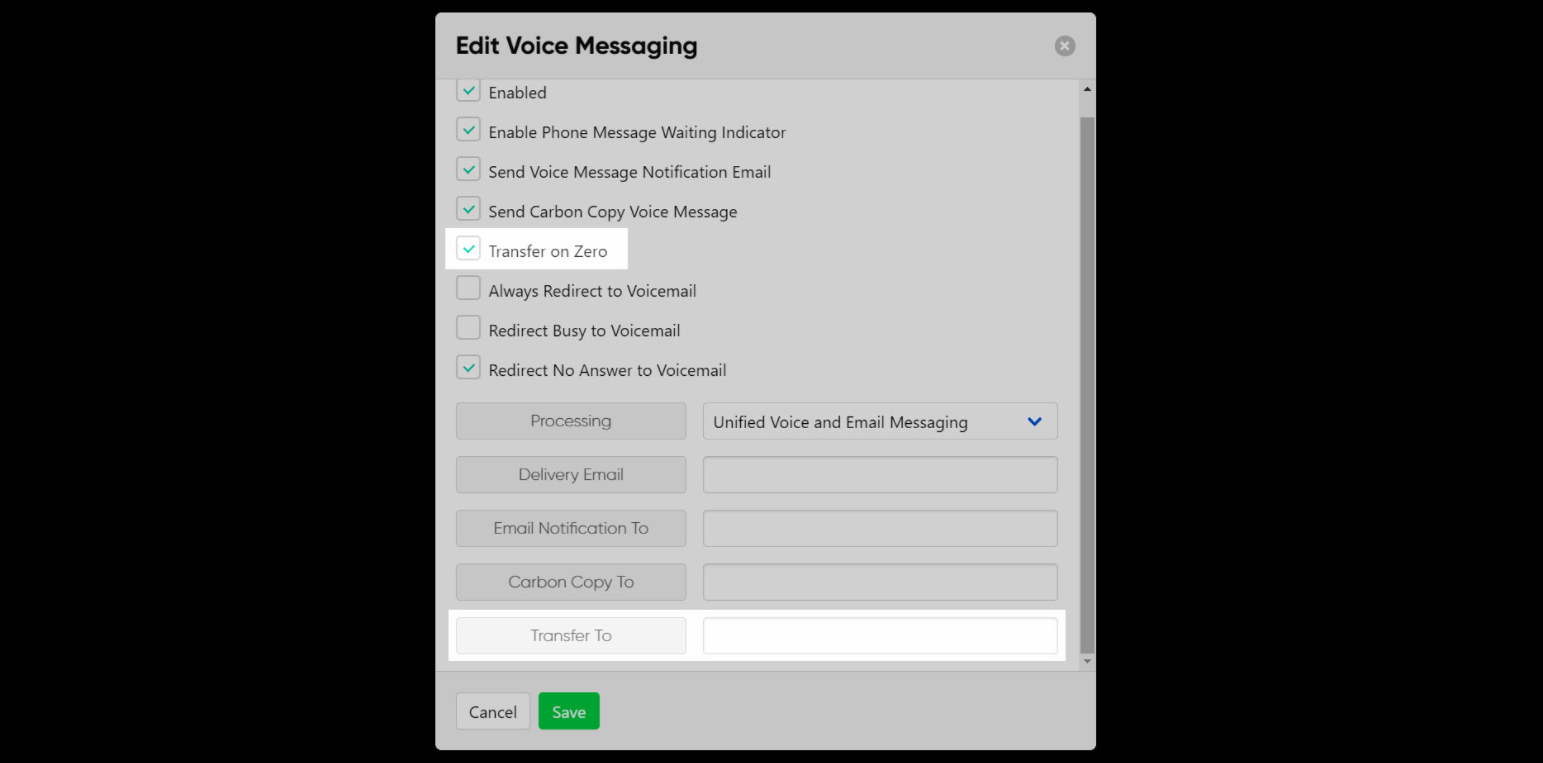
- Always Redirect to Voicemail - This option redirects all calls to voicemail.
- Redirect Busy to Voicemail - This option redirects busy calls to voicemail.
- Redirect No Answer to Voicemail - This option redirects calls not answered to voicemail.
- Next, select how you would like the email and carbon copy voice messages to be delivered. Next to Processing, select one of the following options from the drop-down menu:
-
- Unified Voice and Email Messaging - This option will send the messages to the users Unified Voice client as well as to the email designated below.
- Deliver to Email Address Only - This option will only send to the email address designated below.
7. Select the email where you would like the user to receive these messages next to Delivery Email.
8. Select Save to save your changes.

